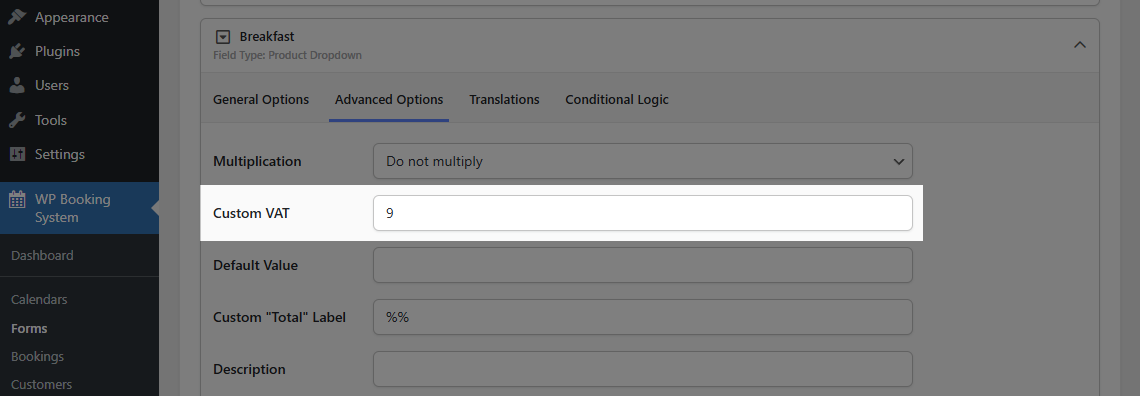Taxes and VAT
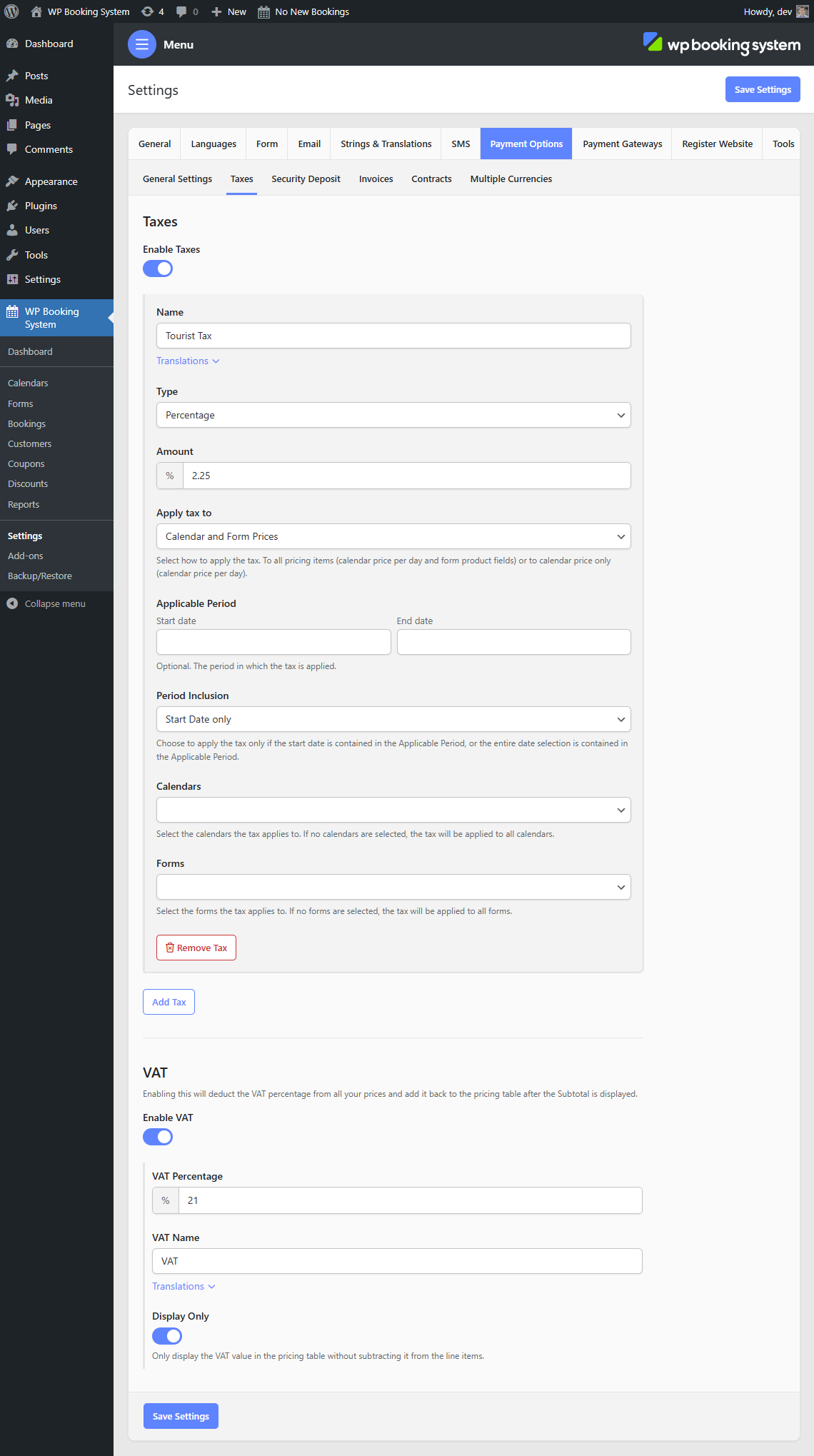
Taxes
You have the possibility to add one or more taxes to the booking. This can be a percentage or a fixed amount that will be added to the final amount of the booking price, after any discounts.
| Name | The name of the tax that will appear in the pricing table. |
| Tax Type | The tax type, can be a Percentage or a Fixed Amount. |
| Tax Amount | The tax amount value. A percentage or a fixed value depending on the Tax Type option. |
| Apply tax to | Which prices to apply the tax to. Only available when percentage tax type is used. Calendar and Form Prices – will use the calendar price and the price from any form extras to calculate the tax Calendar Prices only – will only use the calendar price to calculate the tax Form Prices only – will only use the form prices to calculate the tax |
| Applicable period | A date range when the tax is applied. If empty, the tax will be applied all the time. |
| Period Inclusion | How the date selection is compared with the applicable period.
Start date only: Will only apply the tax if the selection start date matches the applicable period interval, it doesn’t matter when the end date is. |
| Calendars | Which calendars to apply the tax to. If no calendars are selected, it will be applied to all the calendars. |
VAT
VAT works differently from taxes. While taxes add to the final price, VAT does not modify the total amount. Instead, it will deduct the percentage from all the line items and display it at the end of the pricing table.
| VAT Percentage | The percentage of the VAT tax. |
| VAT Name | The name of the VAT tax that will appear in the pricing table. |
| Display Only | Only display the VAT value in the pricing table without subtracting it from the line items. |
Multiple VAT Rates
You can set a default VAT rate in the Settings page, which can then be overwritten for each form product in the Form Editor. The “Custom VAT” field is only visible if VAT is enabled in the Settings page.